To Do Lists
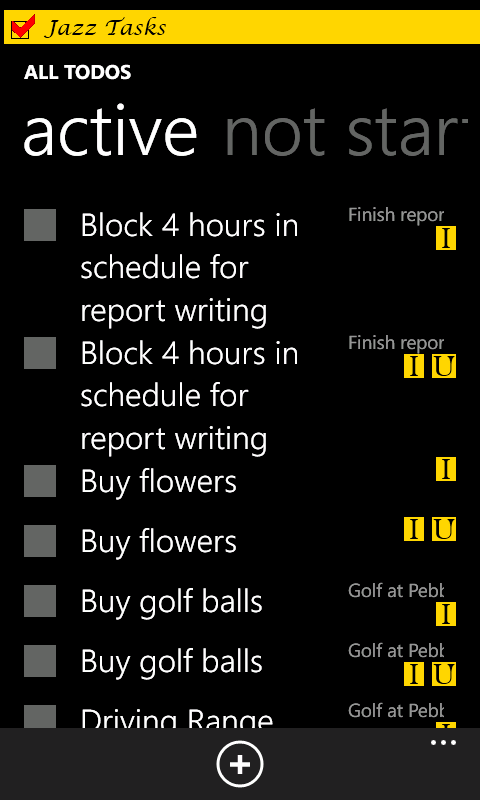
Jazz Tasks may be used to manage your to do lists.
1. Edit Settings with Start Page = ToDos. This starts the application on the All To Dos page.
2. A To Do item has a name, status (Not Started, Active, Completed) and Importance/Urgency fields.
3. The All To Dos page lists them by status, showing a different list for Not Started, Active and Completed.
4. To add a To Do item, click + at the bottom of the All To Dos page.
a. Enter the name and click save.
b. Enter Active and Complete commands at the bottom of the screen to promote the status of the
To Do item.
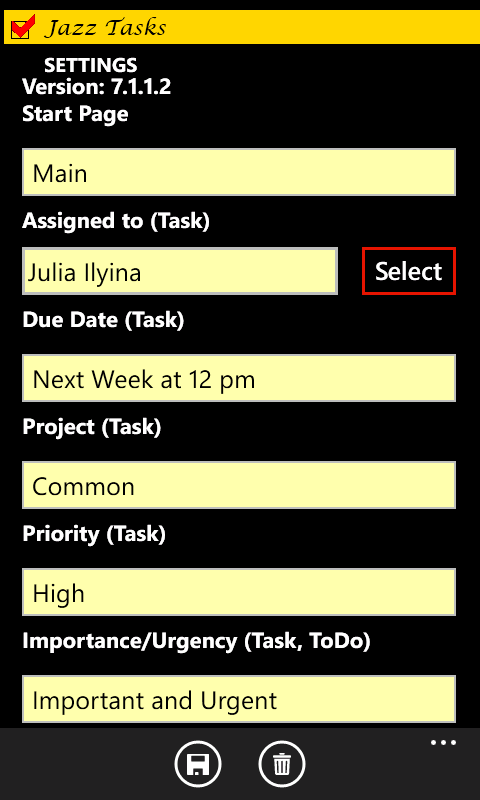
5. Change the default values of Status and Importance/Urgency on the Settings page.
a. Start State (ToDo)
b. Importance/Urgency (Task,ToDo)
6. You can remove completed items from the user interface by checking the 'Show Completed objects?' on the settings page.